윈도우에서는 아이폰 앱을 개발할 수 없지만, 맥에서는 안드로이드 앱도 개발할 수 있습니다. 안드로이드 스튜디오를 설치하기 전에 먼저 자바를 설치해야 합니다. 안드로이드 스튜디오에서 언어로 자바를 사용하기 때문이죠. 아래 링크를 눌러 자바를 다운로드해봅시다.
1. 자바 설치
https://www.oracle.com/java/technologies/downloads/#java8-mac
스크롤을 내리다보면 Java SE 섹션이 나오고 Java8이 있는 걸 보실 수 있을 거예요. 하단에 macOS 탭을 누르고 Download 버튼을 누르면 자바를 다운로드 받을 수 있습니다.
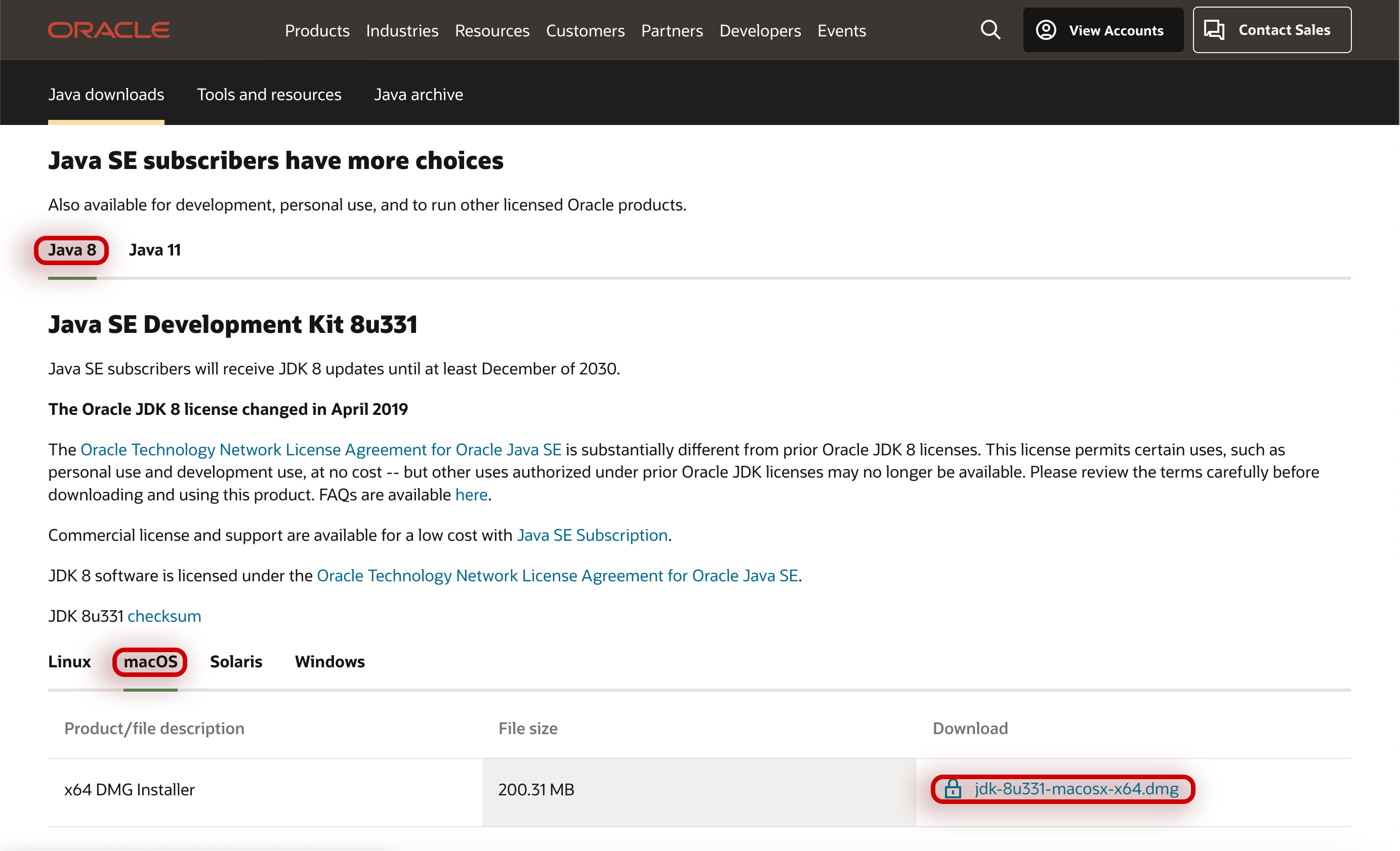
jdk-8u331-macosx-x64.dmg를 누르면 아래 그림처럼 라이센스 동의에 관한 모달이 나오는데, 동의를 체크하고 Download jdk-8u331-macosx-x64.dmg 버튼을 누르세요.
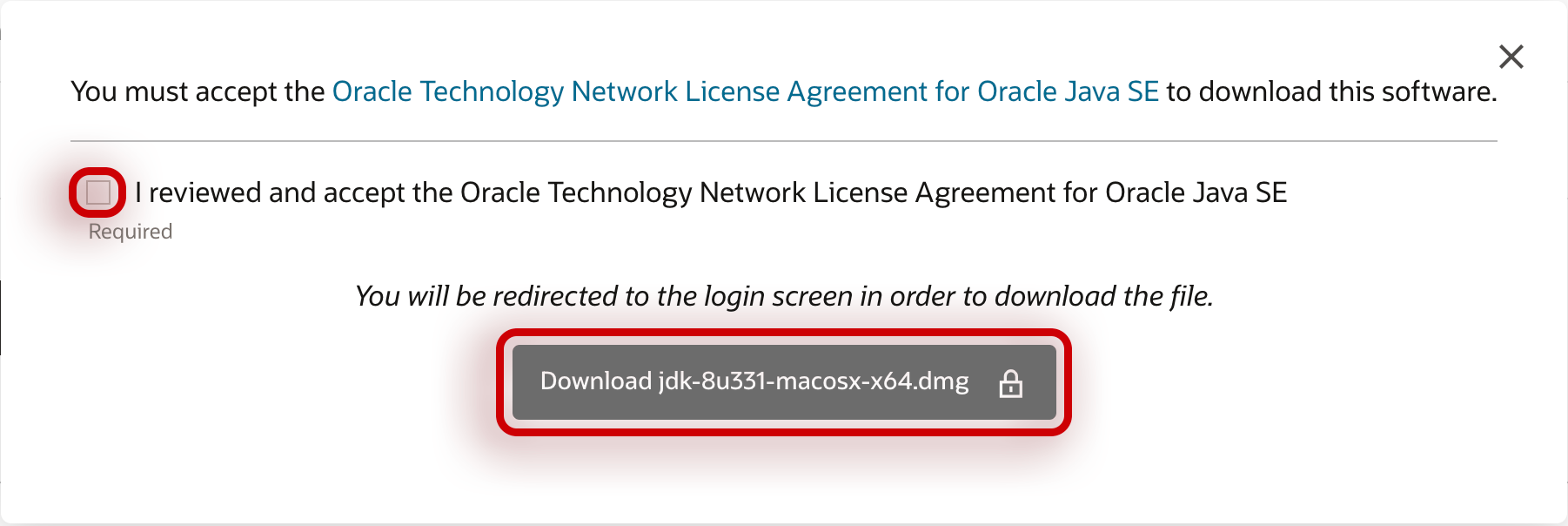
다운로드 버튼을 누르면 로그인 화면이 나오는데요, 회원가입을 하고 로그인하시면 다운로드가 진행됩니다.
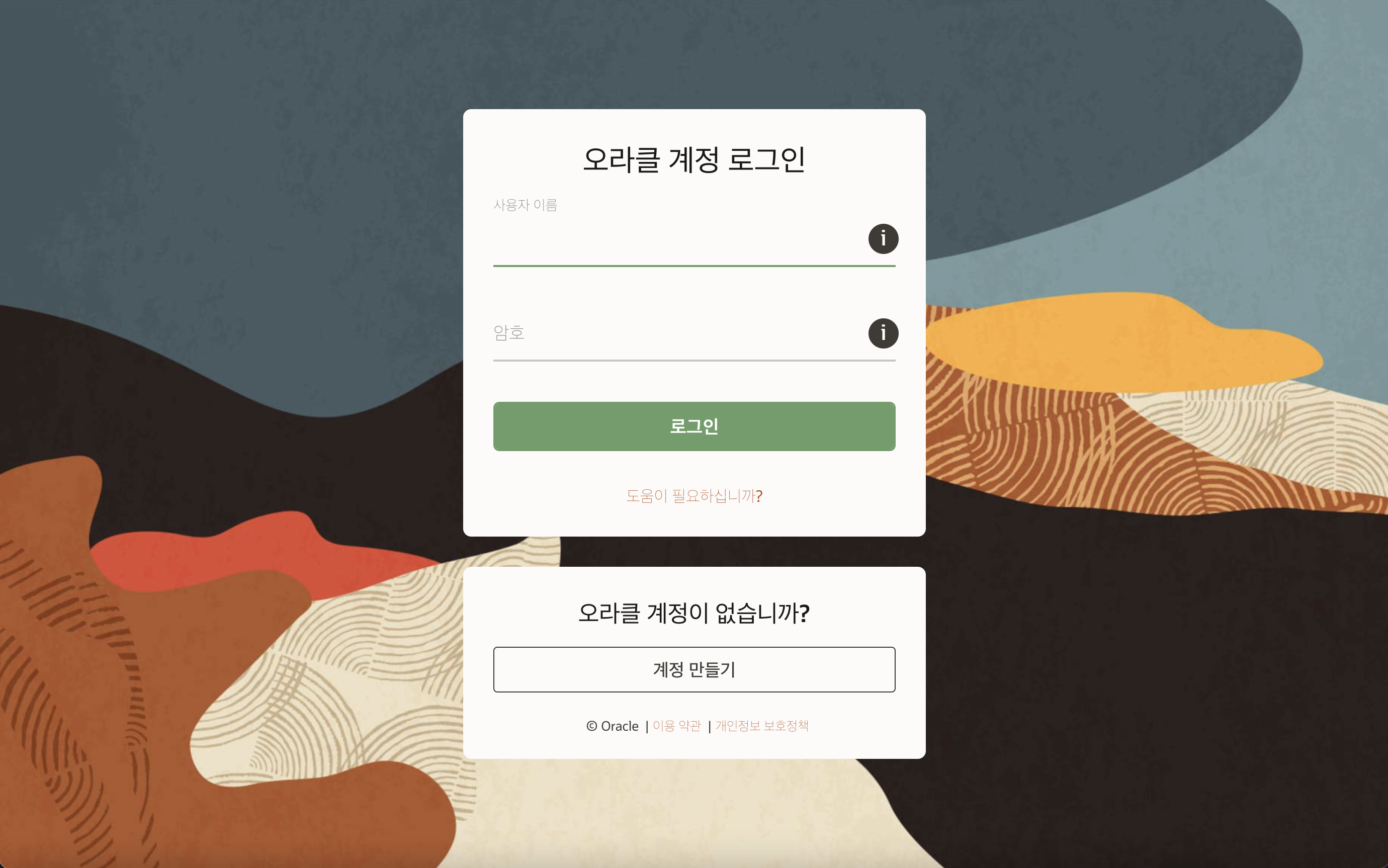
다운로드 된 dmg 파일을 실행하면 자바 설치가 완료 됩니다.
2. 안드로이드 스튜디오 설치
아래 링크를 눌러 안드로이드 스튜디오를 설치해보겠습니다.
Download Android Studio and SDK tools | Android Developers
The official IDE for Android app developers.
developer.android.com
사이트에 들어가면 메인 화면에 있는 Download Android Studio버튼을 누르세요. 약 1기가바이트의 여유공간이 필요하네요.
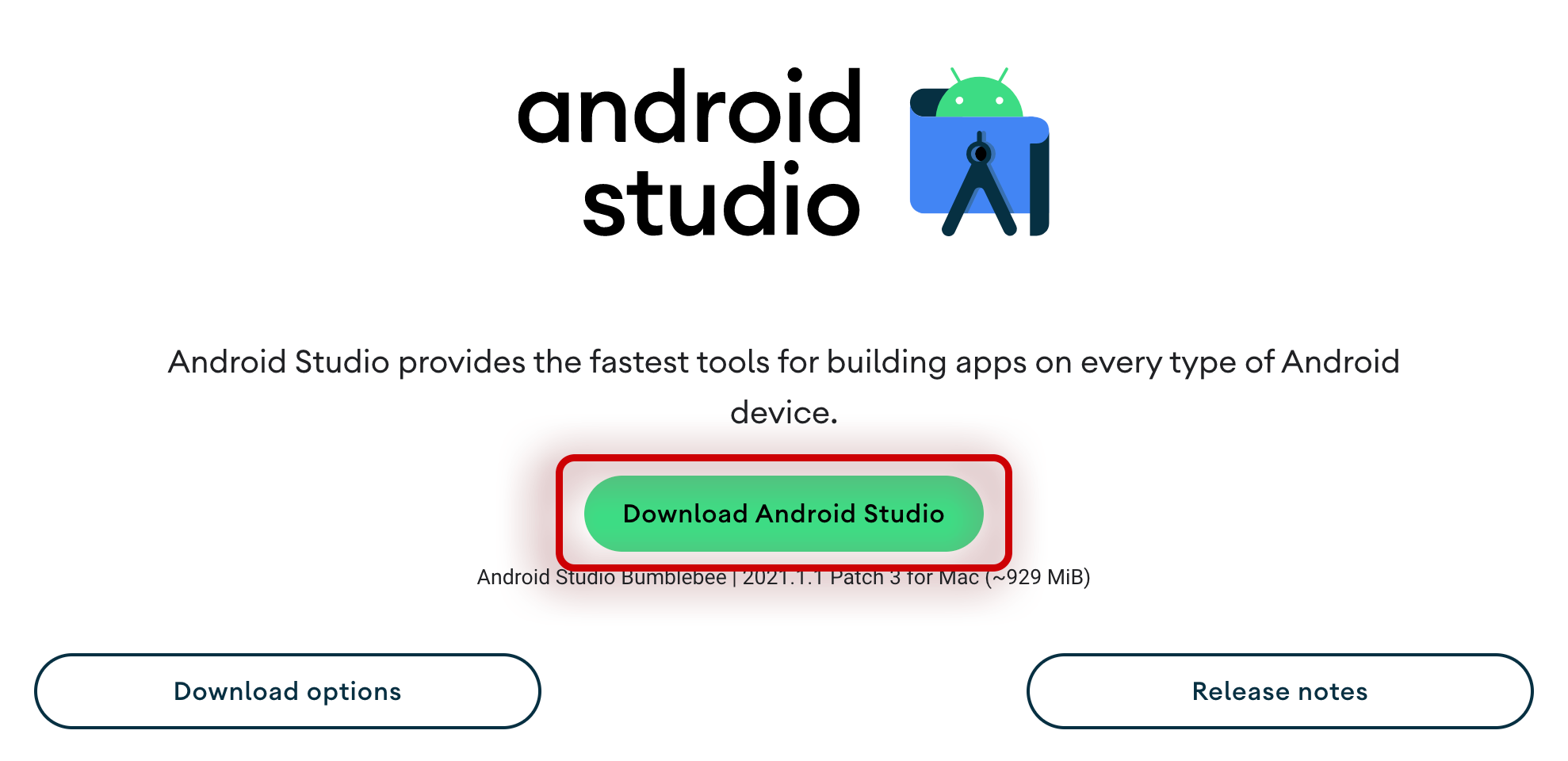
다운로드가 완료되면 그 dmg파일을 실행해서 설치를 진행해주세요. 잠시 기다리면 아래와 같은 화면이 나옵니다. Andorid Studio 파일을 드래그해서 Applications 폴더에 드롭해주세요. 그러면 이제 런치패드에서 안드로이드 스튜디오를 실행할 수 있게 됩니다!
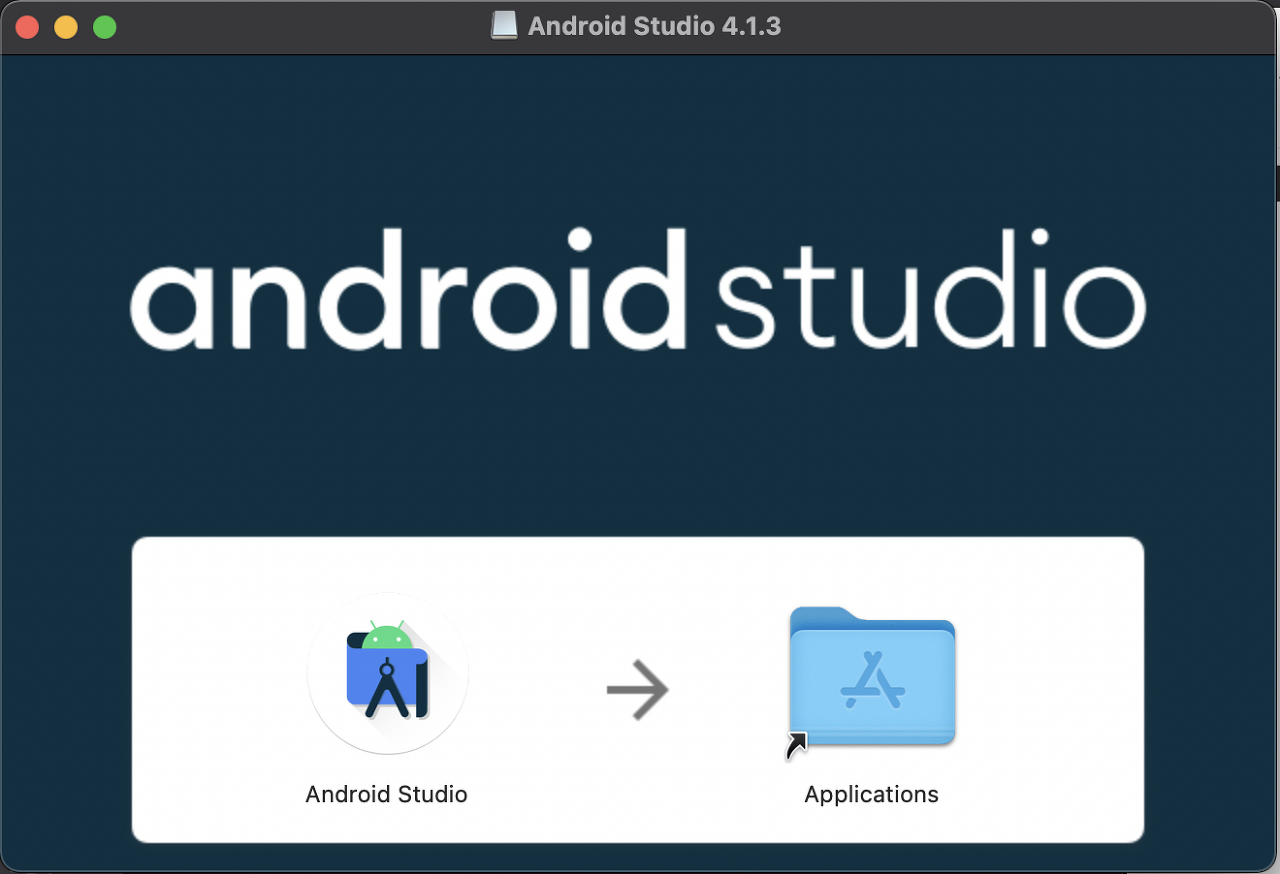
안드로이드 스튜디오를 실행하면 이전의 설정을 불러오겠냐는 창이 나오는데 그냥 OK버튼을 누르세요.
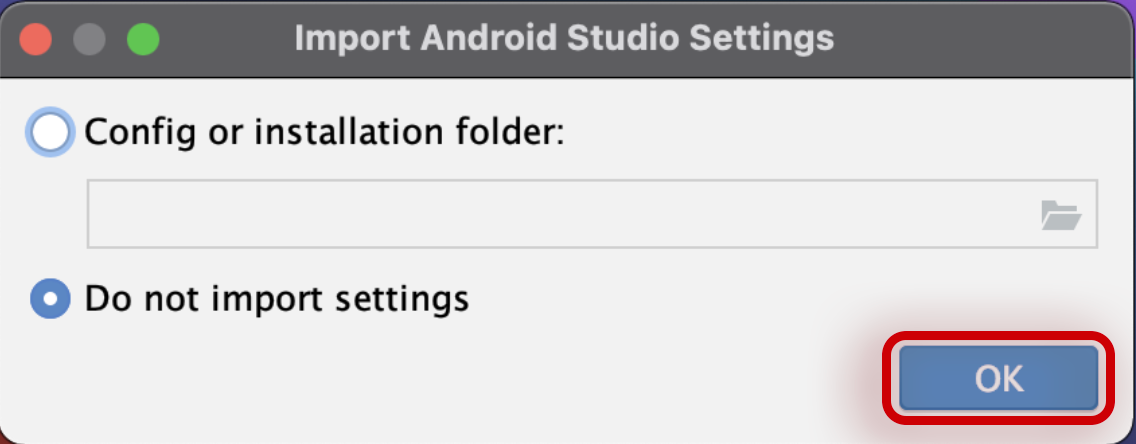
진행하다보면 안드로이드 스튜디오의 발전을 위해 데이터 수집에 동의하냐는 창이 나오는데요, 여러분의 자유에 맡기겠습니다. 안드로이드 스튜디오가 더 좋아지길 원하시면 Send usage statistics to Goolgle 버튼을 누르시고, 개인정보가 공유되는 게 싫다면 Don't send 버튼을 누르세요.
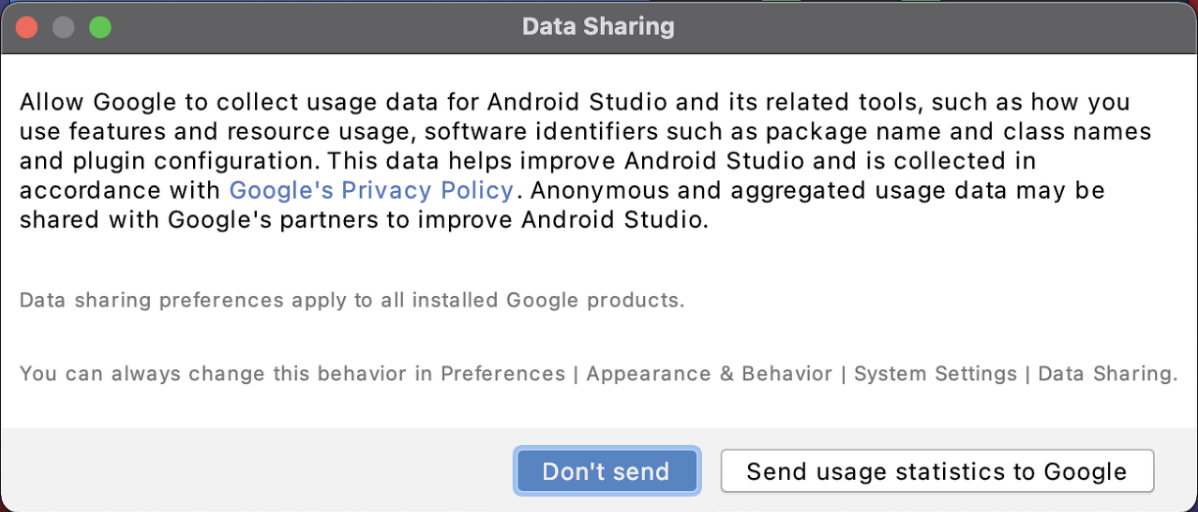
이제 안드로이드 스튜디오를 실제로 사용하기 위해 필요한 것들을 설치하게 됩니다. 계속 Next 버튼을 눌러주세요.
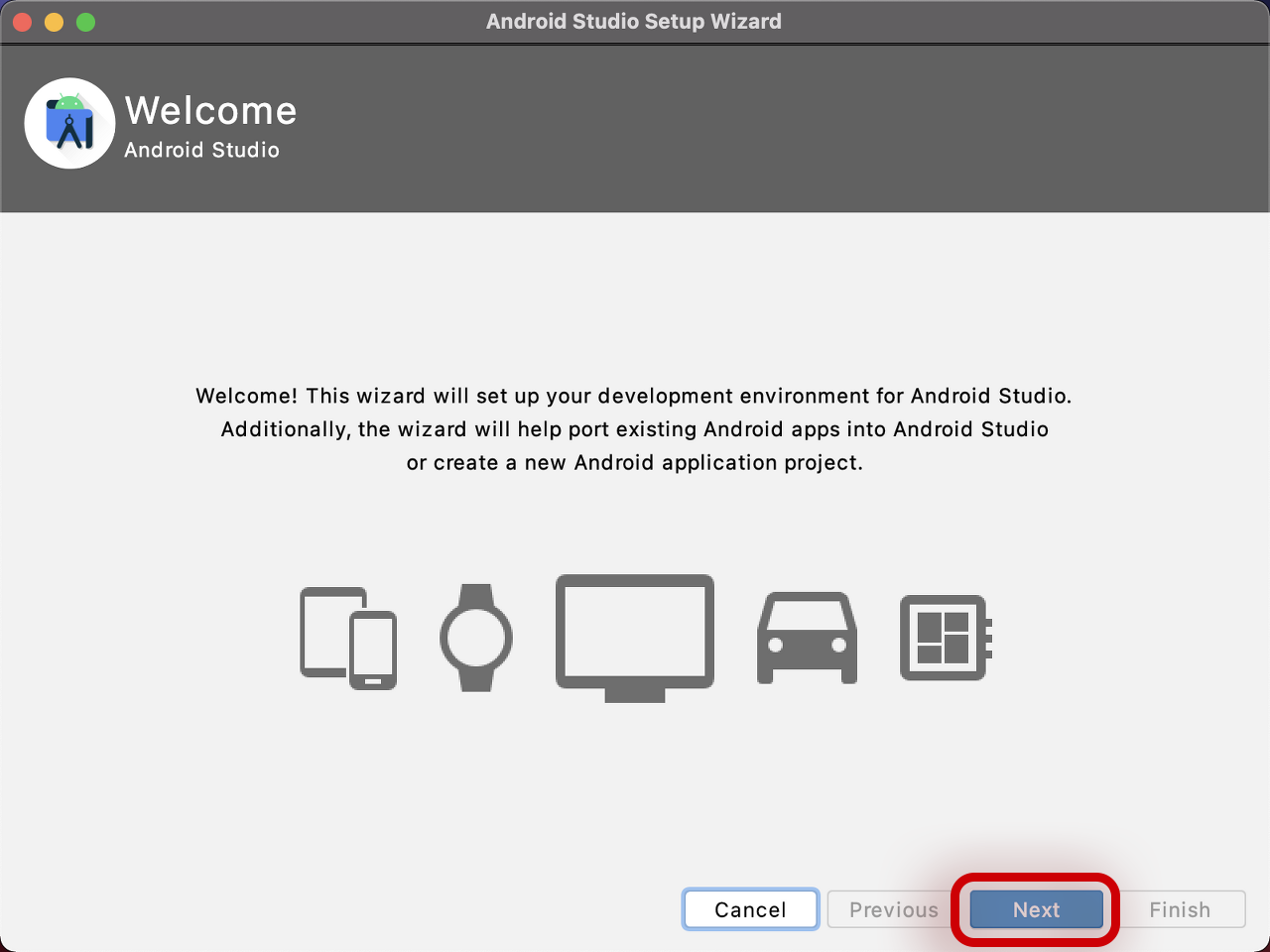
설치가 완료되면 왼쪽의 Plugins를 누르고 검색창에 dart를 입력하세요. 검색 결과 상단에 나오는 Dart의 install 버튼을 누르세요. 저는 이미 다운로드 되어있기 때문에 Installed로 표시되었네요.
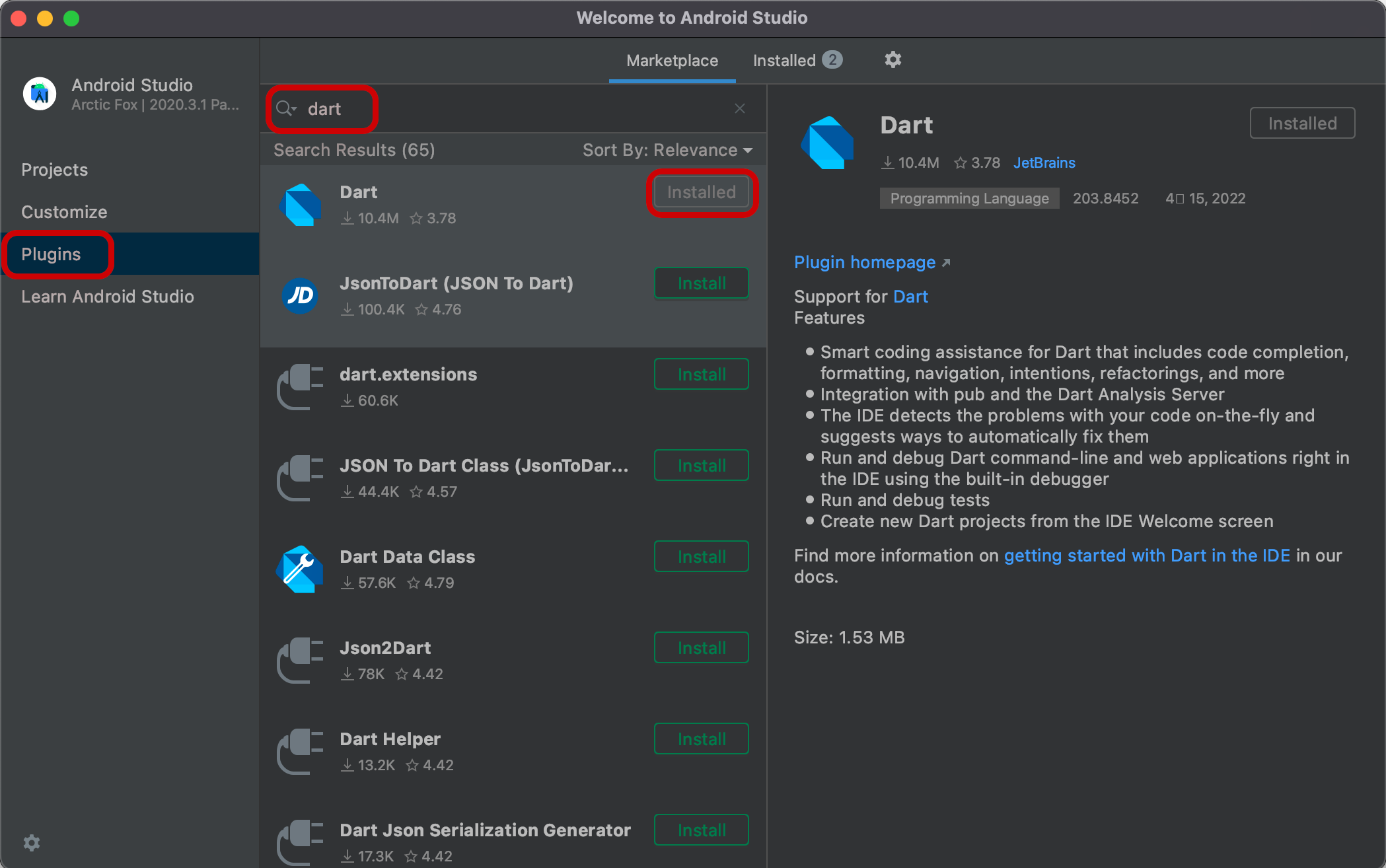
마찬가지로 flutter를 검색하고, 가장 상단에 나오는 Flutter의 Install 버튼을 눌러주세요.
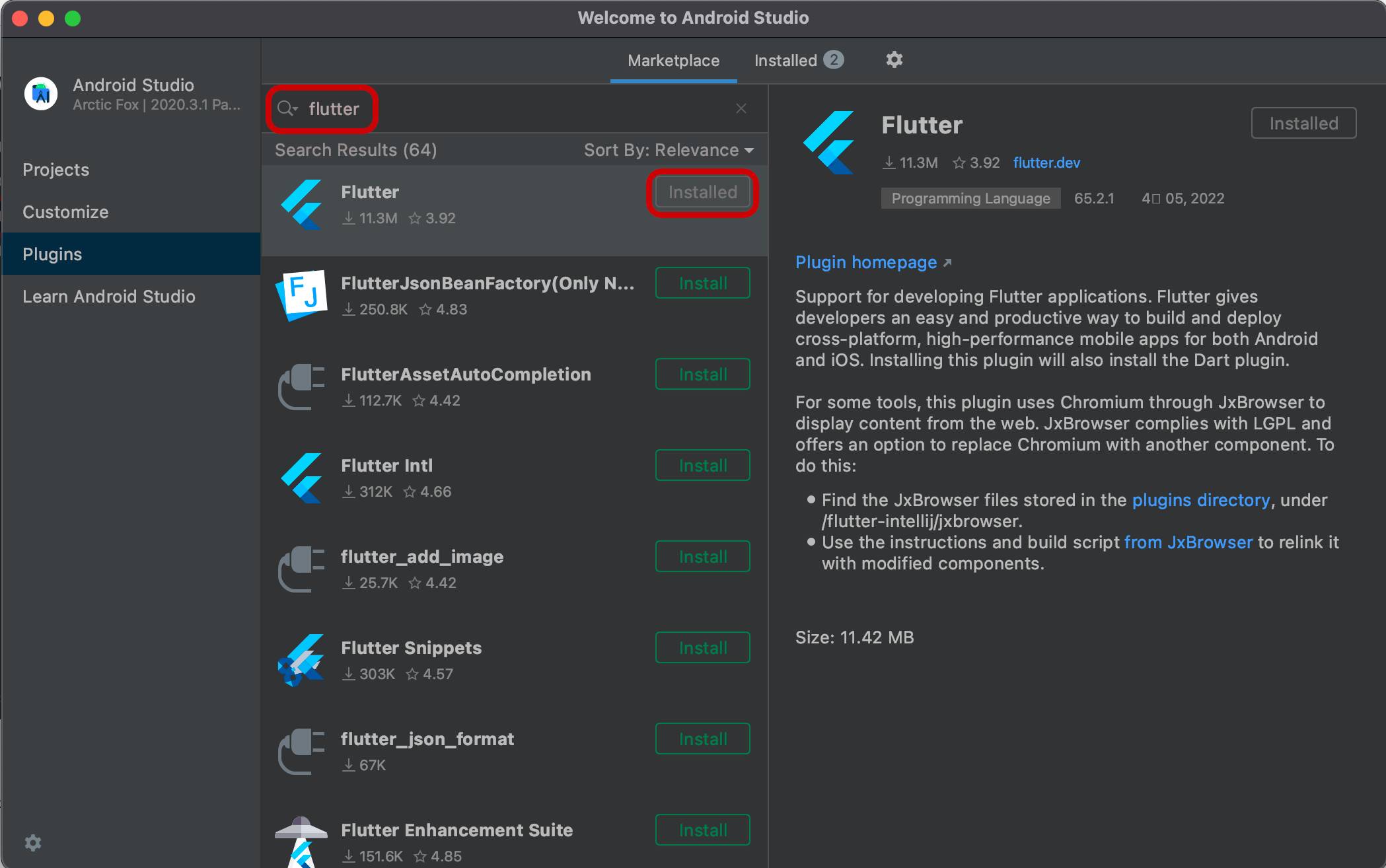
여기까지 하셨다면 제대로 설치가 되었는지 확인해보겠습니다. 터미널 프로그램을 실행하셔서 flutter doctor를 실행해보죠.
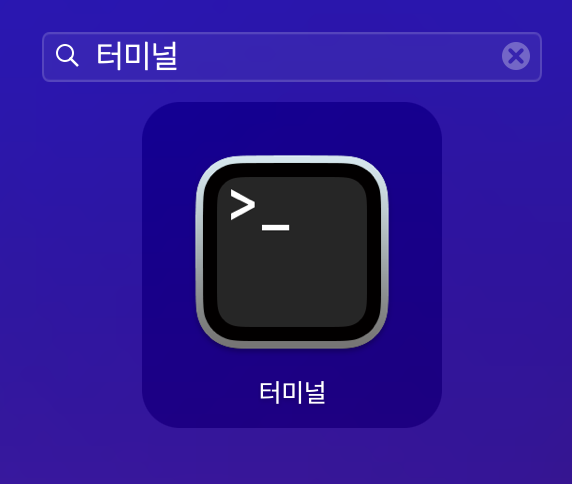

flutter doctor

안드로이드 스튜디오는 제대로 인식하네요. 만약, 여러분의 터미널 창에 Android toolchain이라는 데에서 경고가 나온다면 아래의 절차를 따라해보세요. 화면 왼쪽 상단의 Android Studio를 클릭하고 Preferences를 클릭하세요.
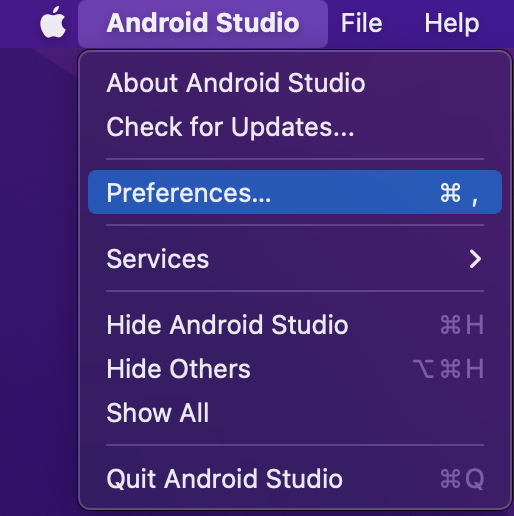
Preferneces라는 창이 나오면 왼쪽 탭에서 Appearance & Behavior > System Settings > Android SDK 순서로 열어주세요.
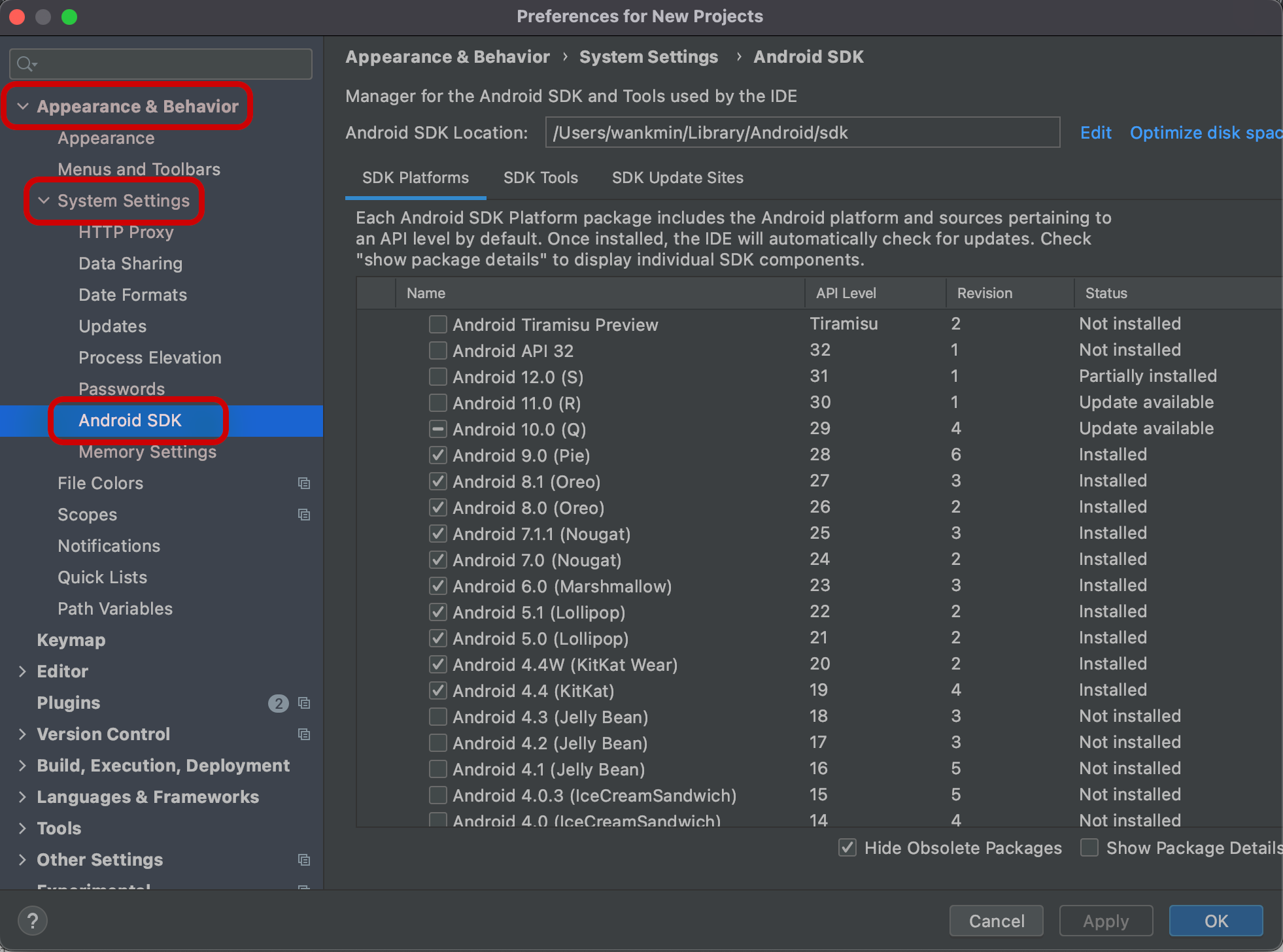
Hide Obsolete Pacakges 체크를 해제하시고 아래 의 세 가지를 찾아 체크된 상태로 만든 후 OK 버튼을 누르세요.
- Android SDK Command-line Tools (latest)
- Android SDK Platform-Tools
- Android SDK Tools (Obsolete)
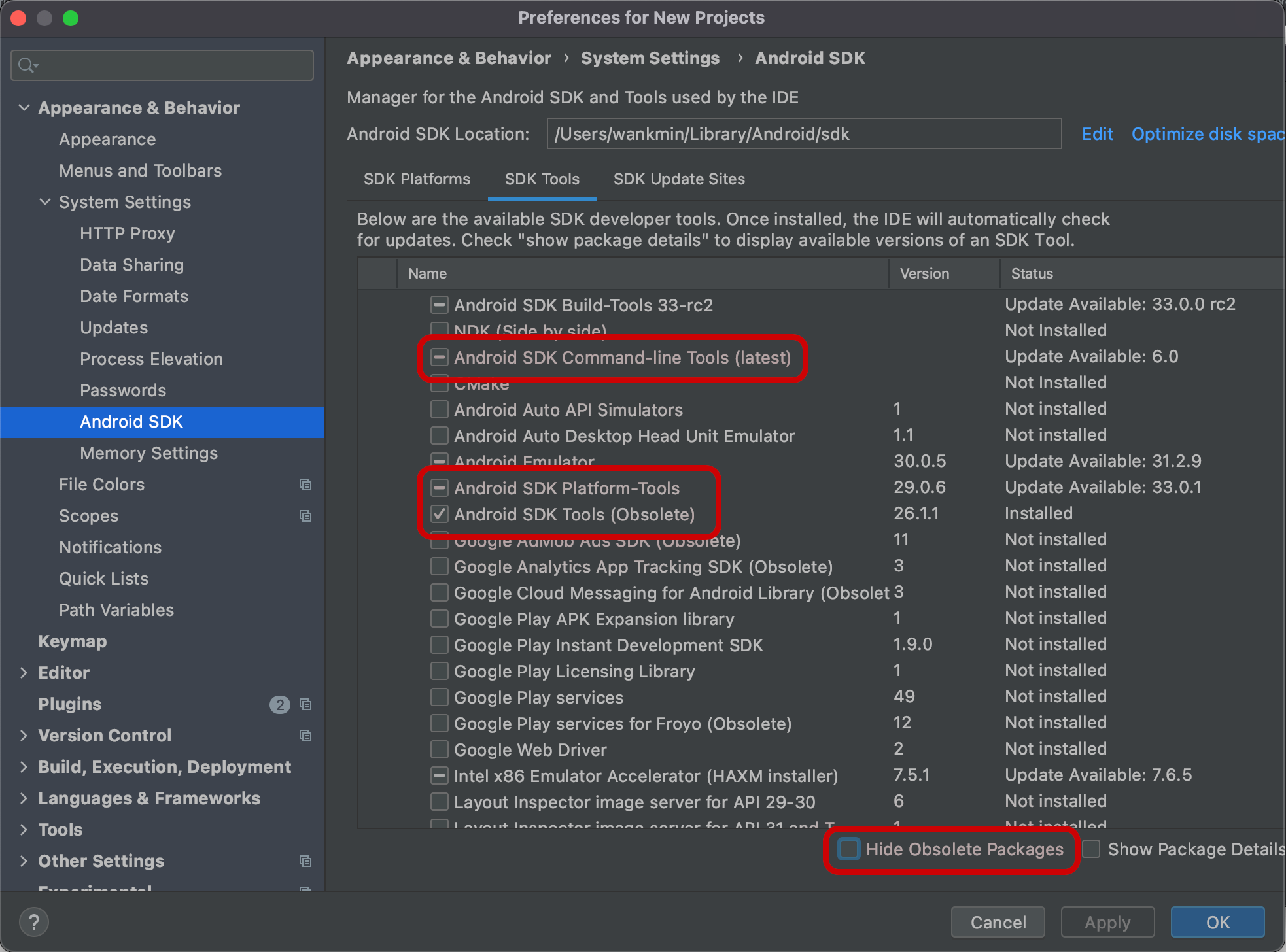
설치를 진행하시면 끝났습니다. 다시 터미널 창을 켜고 flutter doctor --android-licenses 을 복사 붙여넣기 하고 엔터를 누르세요. 무언가 묻는 창이 나오면 계속 y를 입력하고 엔터를 누르세요.
flutter doctor --android-licenses
작업이 끝이 났다면 오류가 없는지 확인해볼까요? 터미널 창에 flutter doctor를 실행해봅시다.
flutter doctor

안드로이드 스튜디오와 관련한 모든 오류가 해결됐습니다!
여기까지 잘 따라오셨습니다. 이제 아래 링크를 눌러 코딩을 위해 Visual Studio Code 다운로드 해봅시다.
'비전공자를 위한 Flutter > 앱 개발 준비하기' 카테고리의 다른 글
| Flutter 코딩 시간을 10분의 1로 단축시켜 줄 확장 프로그램 Helpful Extension (0) | 2022.04.23 |
|---|---|
| 코딩을 위해 Visual Studio Code 설치하기 (0) | 2022.04.22 |
| 아이폰 앱 개발을 위해 Xcode 설치하기 (0) | 2022.04.20 |
| 안드로이드폰 앱 개발을 위해 Android Studio설치하기 (윈도우 버전) (0) | 2022.04.19 |
| 통역사 Flutter는 어떤 친구인가요? (앱 개발 방법 3가지) (0) | 2022.04.16 |




댓글