아래 링크를 눌러 안드로이드 스튜디오 설치를 시작해봅시다.
Download Android Studio and SDK tools | Android Developers
The official IDE for Android app developers.
developer.android.com
스크롤을 내려 Download Android Studio 버튼을 누르세요. 약관이 나오면 스크롤을 아래로 끝까지 내려 동의를 체크한 후 다운로드 버튼을 누르시면 됩니다. 다운로드에는 약 1기가바이트가 필요하네요.

다운로드가 완료된 exe파일을 실행해서 설치를 진행해보죠.

어떤 옵션도 건드릴 것 없이 Next > 버튼만 누르다보면 설치가 진행됩니다.

간단하게 설치가 끝났습니다. Finish 버튼을 누르면 안드로이드 스튜디오가 자동으로 실행됩니다.

이런 창이 나오면 그냥 OK를 누르시면 됩니다. (예전에 저장해둔 설정이 있다면 불러오겠냐고 묻는 겁니다.)
안드로이드 스튜디오가 실행되면 설치유형을 물어봅니다. Standard로 선택되어 있으면 Next 버튼을 누르세요.

테마 선택은 여러분 기호에 따라 하시면 됩니다. 저는 다크테마로 하겠습니다. 계속 Next 버튼을 누르세요.

마지막으로 라이센스 동의에 대한 부분이 나옵니다. android-sdk-license 와 android-sdk-preview-license 모두 Accept로 체크하면 Finish 버튼이 활성화됩니다.
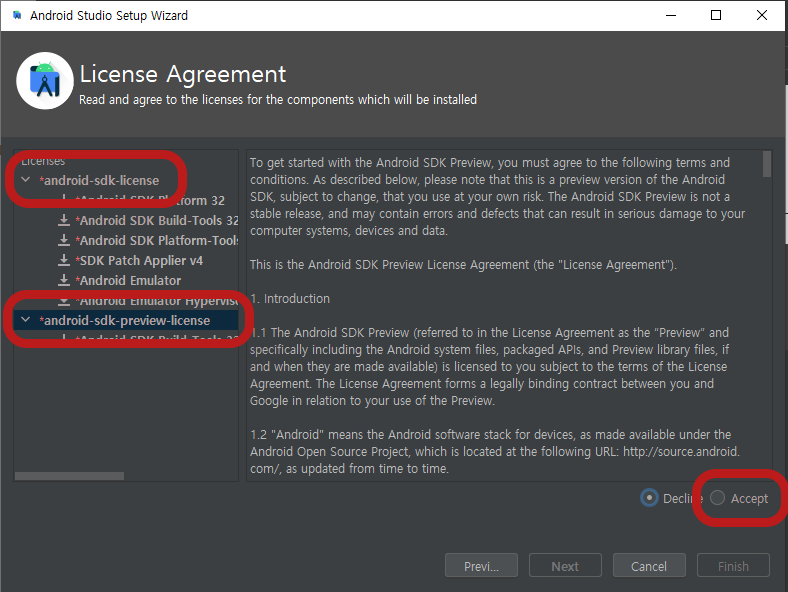
Finish 버튼을 누르고 나면 아래와 같이 설치가 진행됩니다.
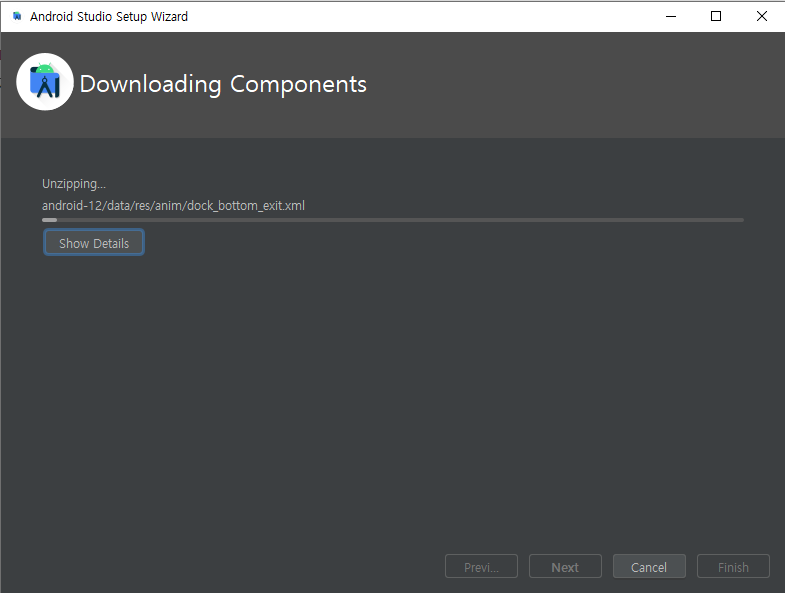
아래 창이 보인다면 안드로이드 스튜디오의 설치가 끝난 겁니다. 이제 여기서 Flutter 개발을 위해 몇 가지만 추가하면 됩니다.
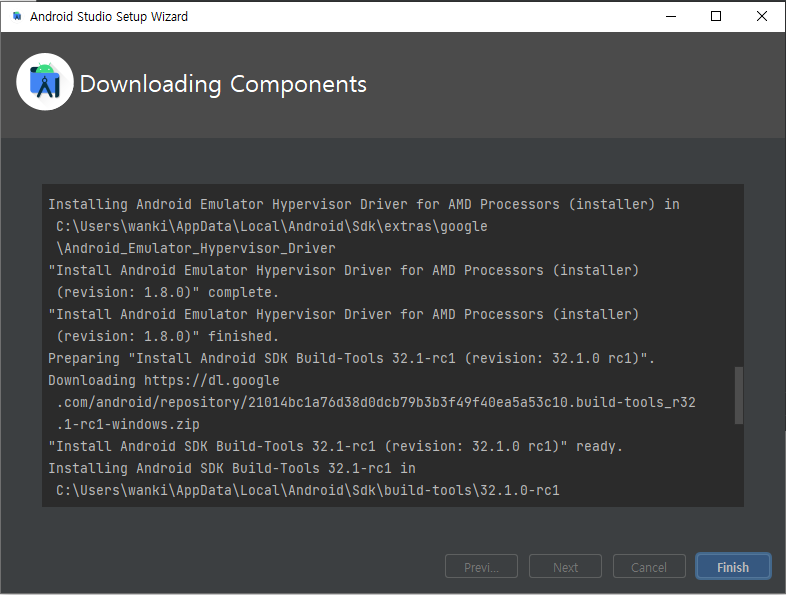
설치 후 나오는 창에서 왼쪽의 Plugins 탭을 누르고 검색창에 dart를 입력하여 맨 위에 나오는 Dart의 Install 버튼을 누릅니다.

Dart의 설치가 끝나면, 마찬가지로 입력 창에 flutter를 입력하고 맨 위에 나오는 Flutter의 Install 버튼을 누릅니다.
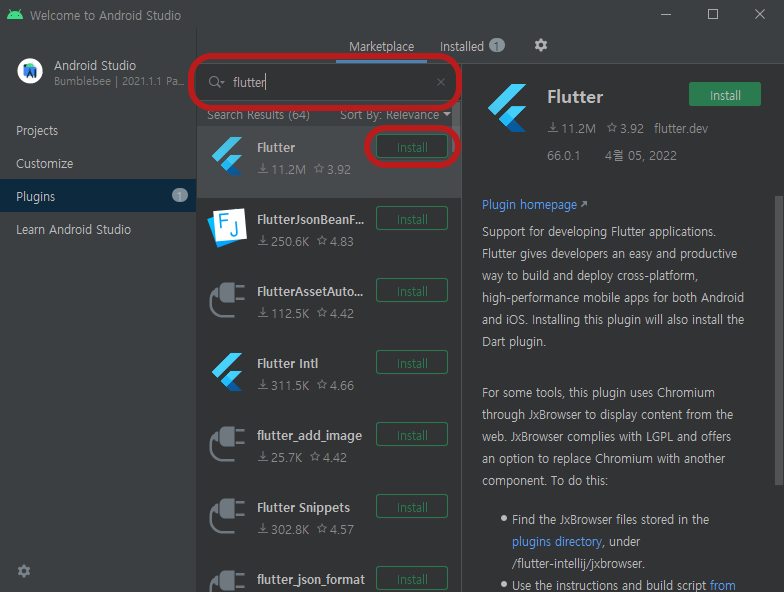
아래와 같은 경고창이 나오면 Accept 버튼을 누릅니다. (개인정보 제공을 하게 될 수도 있다는 알림입니다.)
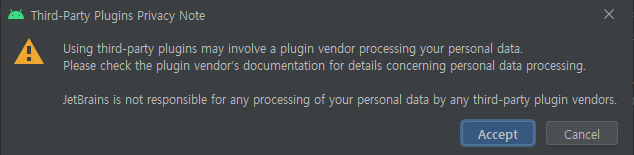
안드로이드 폰을 개발하기 위한 설치는 모두 끝났습니다. 설치된 안드로이드 스튜디오를 플러터가 인식하는지 확인해봅시다. 시작+R키를 누르고 cmd를 입력하여 명령 프롬프트 창을 엽니다. 그리고 아래의 코드를 명령 프롬프트 창에 복사 붙여넣기하고 엔터를 누르세요.
flutter doctor

안드로이드 스튜디오는 제대로 인식하는데, Android toolchain이라는 데에서 경고가 나와있습니다. 아래의 코드를 명령 프롬프트 창에 복사 붙여넣기하고 엔터를 누르세요.
flutter doctor --android-licenses
만약 여러분에게 이런 오류메시지가 나왔다면 아직 설치가 다 되지 않은 겁니다. 아직 설치해야할 것들이 남아있으니 다시 안드로이드 스튜디오를 열어주세요. 왼쪽의 Projects 탭에 들어가서 화면 중앙에 More Actions라는 버튼을 누르세요. 드롭다운 메뉴가 나오면 SDK Manager를 선택해주세요.
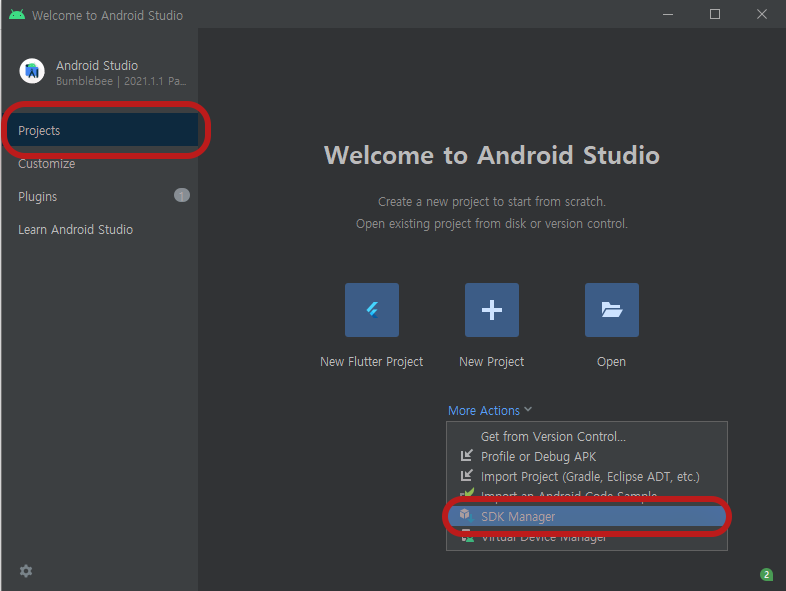
설정 창이 열리면 아래의 그림과 같이 왼쪽의 Android SDK 탭을 누르고, 상단의 SDK Tools를 누르세요. 그리고 화면 하단의 Hide Obsolete Packages를 체크 해제하세요.
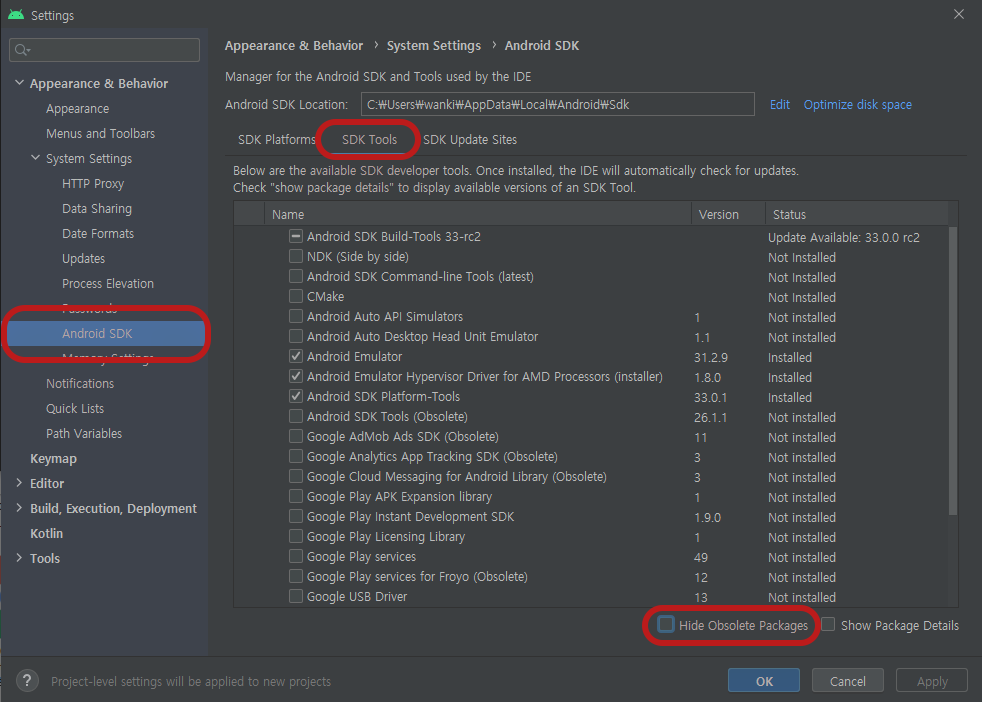
- Android SDK Command-line Tools (latest)
- Android SDK Tools (Obsolete)
위의 두 가지를 찾아 체크한 후 OK 버튼을 누르세요.
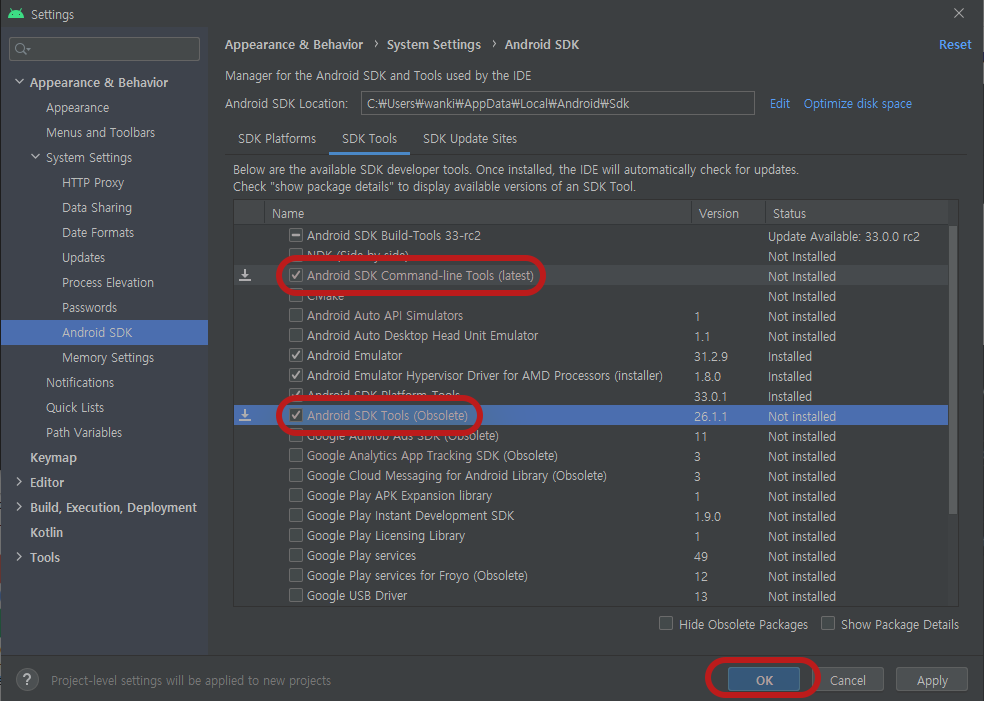
설치 창이 나오면 Next 버튼을 눌러 설치를 진행하세요. 설치가 완료되면 아래와 같은 화면을 볼 수 있어요.
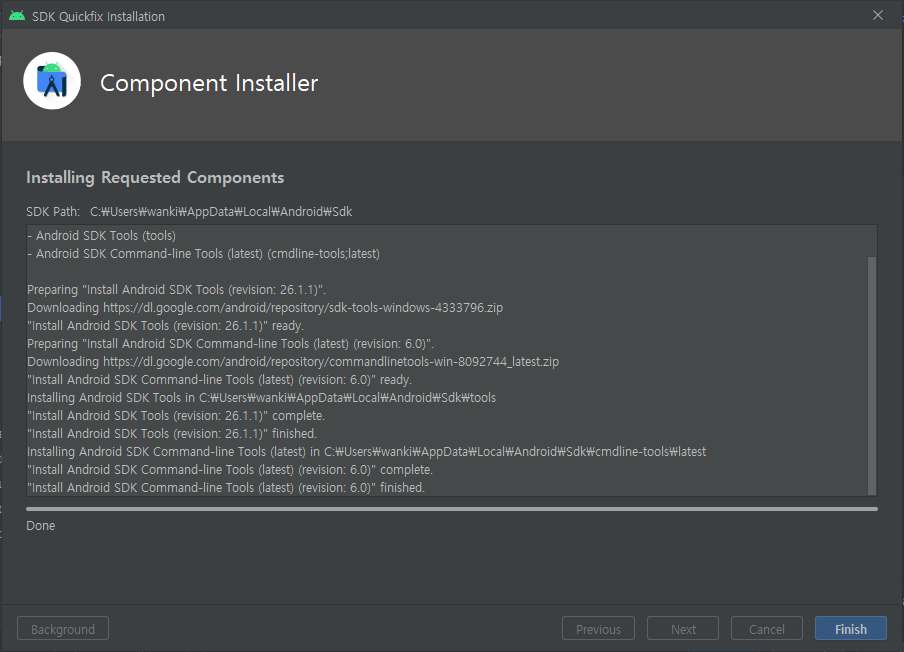
이제 다시 명령 프롬프트 창으로 돌아가서 flutter doctor --android-licenses 명령을 다시 해봅시다.

위의 빨간 글씨와 다르게 나옵니다. 질문의 문장이 나오면 계속 y를 입력하고 엔터를 누르세요. 제대로 설치가 되었는지 확인하기 위해 flutter doctor 명령어를 입력해봅시다.


안드로이드 스튜디오와 관련한 모든 오류가 해결됐습니다!
여기까지 잘 따라오셨습니다. 이제 아래 링크를 눌러 코딩을 위해 Visual Studio Code 다운로드 해봅시다.
'비전공자를 위한 Flutter > 앱 개발 준비하기' 카테고리의 다른 글
| 안드로이드폰 앱 개발을 위해 Android Studio설치하기 (맥os 버전) (0) | 2022.04.21 |
|---|---|
| 아이폰 앱 개발을 위해 Xcode 설치하기 (0) | 2022.04.20 |
| 통역사 Flutter는 어떤 친구인가요? (앱 개발 방법 3가지) (0) | 2022.04.16 |
| Flutter window에 설치하는 법 / 윈도우 노트북, 컴퓨터에 설치하는 법 (0) | 2022.04.16 |
| Flutter macOS에 설치하는 법 / 플러터 아이맥, 맥북에 설치하는 법 (0) | 2022.04.16 |




댓글