여러분이 본격적으로 개발을 시작하면 금방 이런 상황이 생깁니다.
- 아, 도대체 뭐가 문제인지 모르겠네... 오늘 개발 시작하기 전으로 돌아가고 싶다...
- 컴퓨터 정리하다가 잘못해서 이 폴더 삭제하면 어떡하지??
- 친구랑 같이 개발하려면 어떡해야하지??
이런 상황 해결을 도와줄 멋진 도구가 있습니다. 깃 데스크톱이라는 프로그램인데요. 아이클라우드, 구글드라이브나 엔드라이브같은 원격 저장소에 접속하는 도구라고 생각하시면 됩니다. 여러분이 오늘 어떤 코드를 추가하고 지웠는지 알 수 있죠. 오늘 작성한 코드를 초기화 할 수도 있구요. 누가 어떤 코드를 작성했는지 알 수 있기 때문에 친구와 함께 개발할 수도 있죠.
아래 링크를 눌러 설치를 시작해볼까요?
GitHub Desktop
Simple collaboration from your desktop
desktop.github.com
화면 가운데에 있는 다운로드 버튼을 눌러 깃 데스크톱을 설치해주세요.

다운로드된 파일을 실행하면 별도의 동의 없이 깃 데스크톱 설치가 완료되는데요. 저장소를 사용하기 위해서 계정을 만들어야 합니다. 아래 파란 글씨 Create your free account. 를 눌러주세요.

닉네임과 이메일, 비밀번호만 입력하면 간단하게 회원가입을 할 수 있습니다. 정보를 입력하고 Create Account 버튼을 누르면 입력한 이메일로 인증용 메일이 올 거예요. 기다렸다가 그 메일로 가입한 계정을 인증해주시면 됩니다.

인증을 마치고 https://github.com/ 에서 로그인을 하고 나면 아래와 같은 화면이 보이는데요. 초록색 버튼 Create a new repository. 을 눌러 새로운 저장소를 만들어보죠. repository는 저장소입니다.

플러터 첫 프로젝트 이름으로 my_app이라고 지었으니 같은 이름으로 Repository name에 써줍시다. 그리고 조금 내리면 Public과 Private, 공개범위를 고를 수 있는데요. Private을 누르면 여러분과 여러분이 초대한 사람 외에는 아무도 여러분의 코드를 볼 수 없습니다. Private을 선택하고 Create repository 를 눌러주세요.

버튼을 누르면 아래와 같은 화면이 나오는데요, 빨간색으로 표시된 클립보드에 복사 버튼을 누르세요. 저 버튼으로 저장소 링크를 복사하는 겁니다.

다시 깃 데스크톱으로 돌아가서 Sign in to GitHub.com 을 눌러 깃헙으로 로그인하기를 합니다.
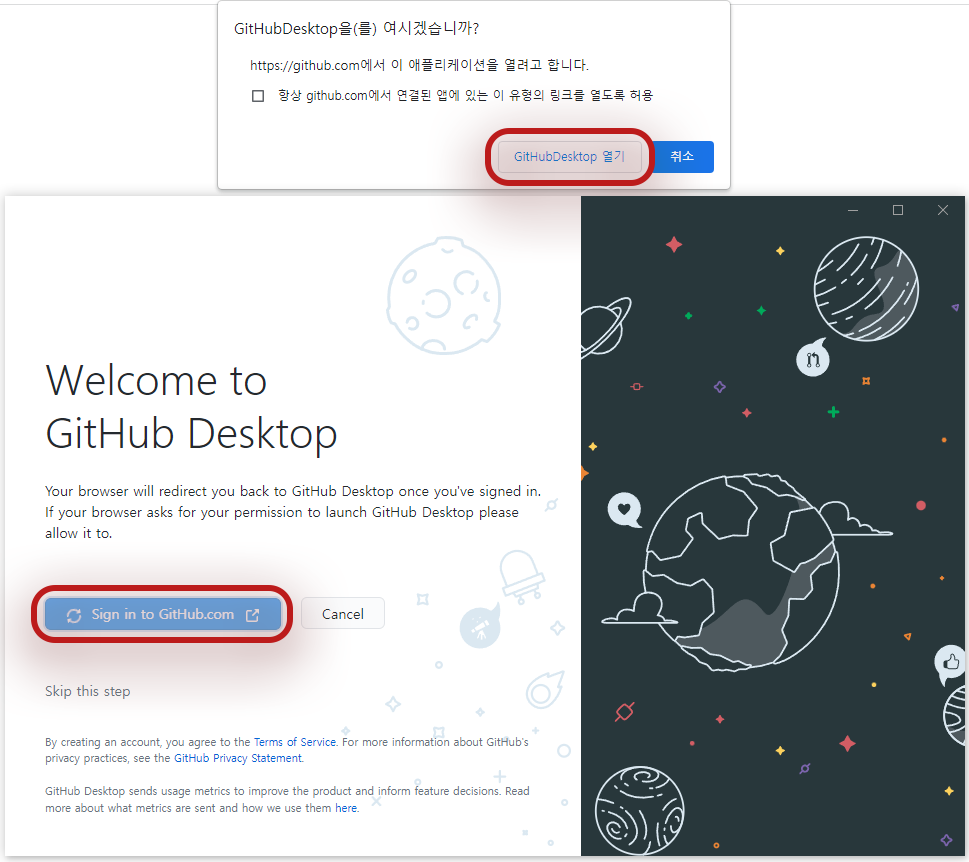
계정 정보를 설정하는 창이 나오는데요. Finish버튼을 눌러주세요.
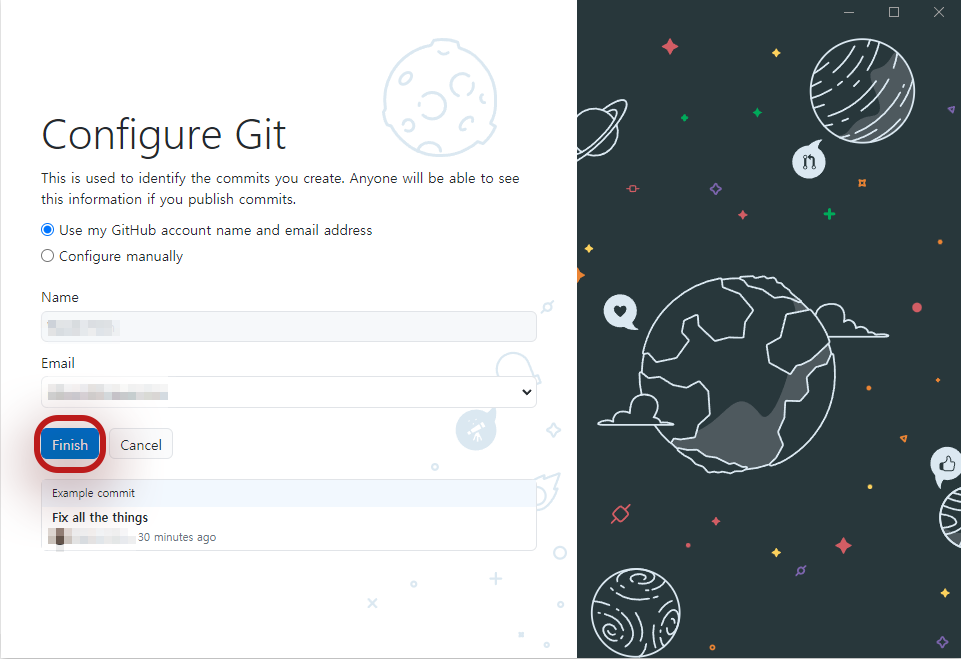
아래와 같은 화면이 나오면 이제 깃 데스크톱을 사용할 준비가 된 겁니다. 두 번째에 있는 Clone a repository from the Internet...을 눌러주세요.

아까 복사해뒀던 저장소의 주소를 가장 첫 입력창에 붙여넣기 합니다. 그리고 아래에 있는 Choose... 버튼을 눌러 [C드라이브 > src > dev] 폴더를 선택해주세요. 만약 C 드라이브안에 src, src 폴더 안에 dev 폴더가 없으면 따로 만들어주세요. 다 됐으면 Clone 버튼을 눌러주세요.

아래와 같은 화면이 나오면 성공인데요. 이제 이 my_app 폴더가 저장소로 업로드될 폴더가 된 겁니다.
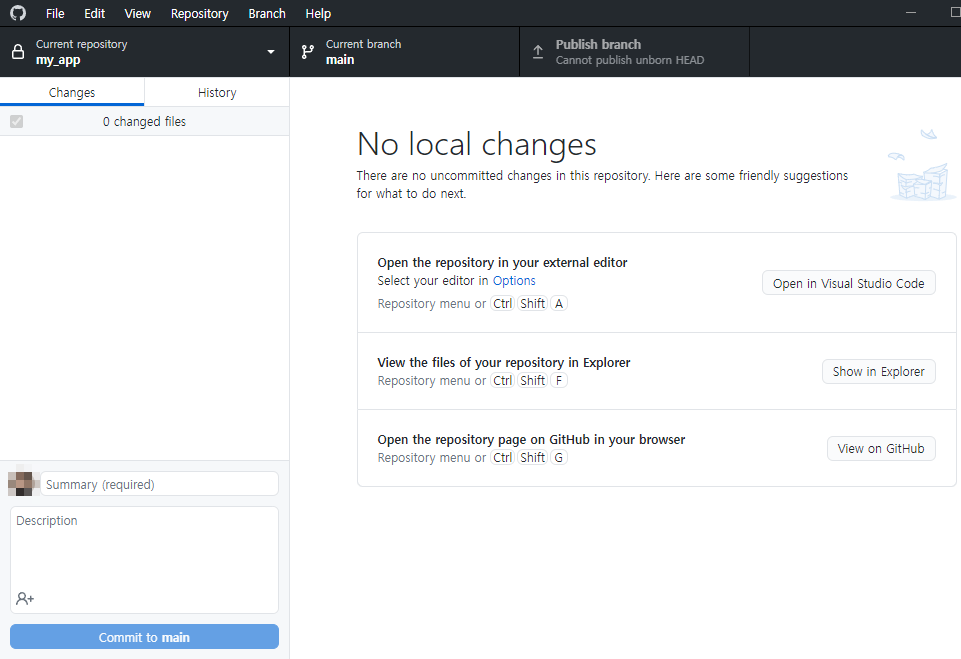
이전에 만들어둔 my_app 프로젝트에 있는 모든 파일을 방금 만든 my_app 폴더 안으로 옮겨주세요. 아래처럼 왼쪽 목록에 추가된 파일들이 나오면 성공입니다. 목록 아래 입력창에 있는 Summary에 'init'이라고 쓰고 Commit to main 버튼을 눌러보죠. 원격 저장소에 이 파일들을 저장하는 작업을 하는 겁니다. Summary에는 저장을 왜 하는지 간단하게 제목을 쓰는 거구요. Description에는 자세하게 어떤 코드가 변경되었는지 설명을 쓰는 겁니다.
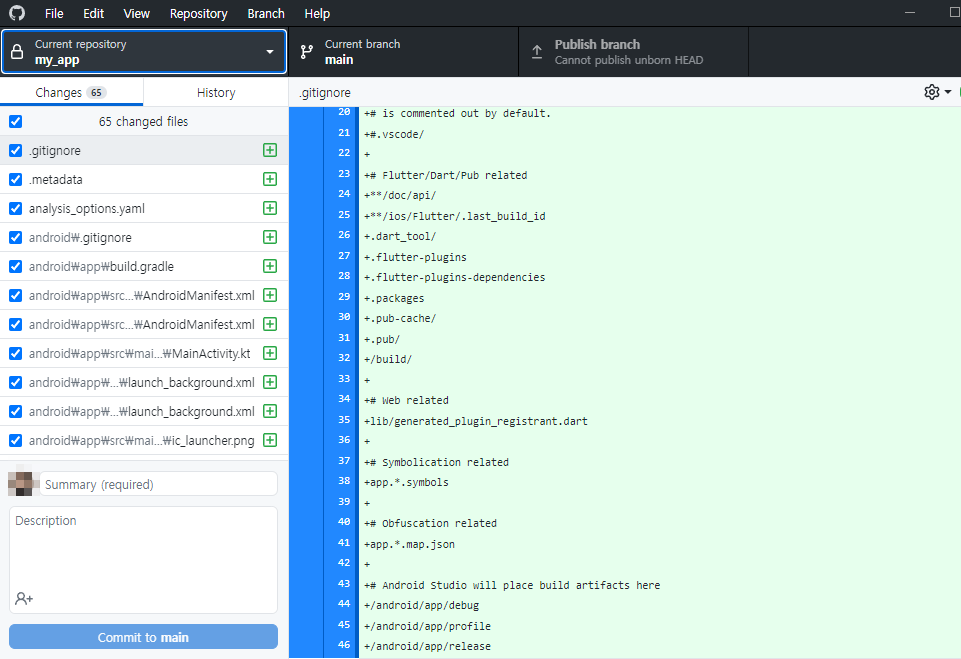
목록에 하얗게 변했다면 Publish branch 버튼을 눌러주세요. branch는 한글로 번역하면 나무의 한 갈래로 뻗어나가는 가지인데요. 저장소 버전이라고 생각하시면 됩니다.
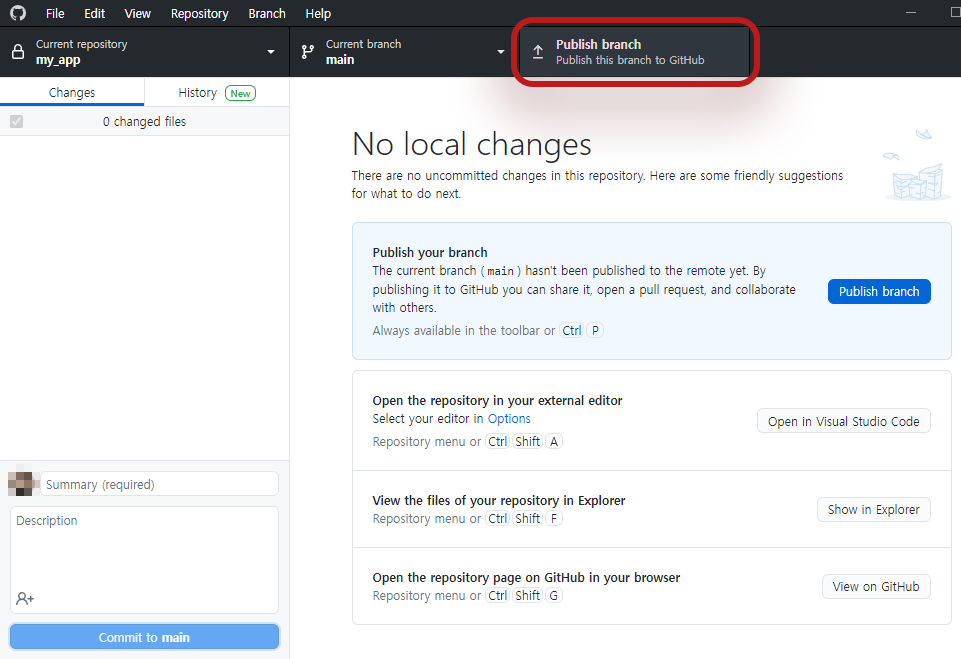
위에 있는 버튼이 Fetch origin으로 바뀌고, 왼쪽에 있는 History 버튼을 눌러서 아래와 같은 화면이 나오면 저장소에 성공적으로 저장한 겁니다.
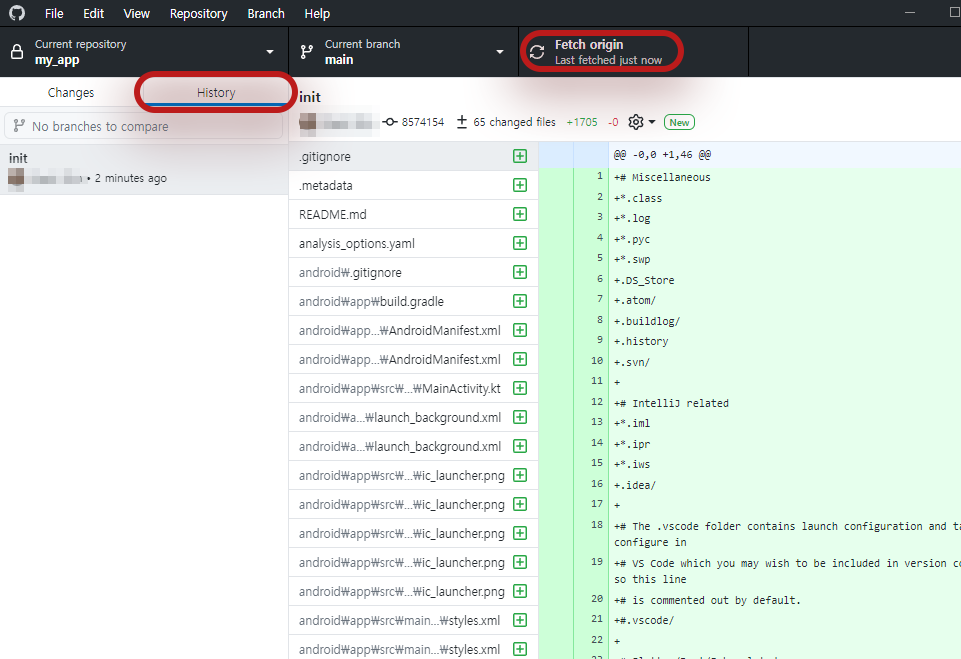
여러분이 앞으로 개발하는 코드를 저장할 준비가 모두 끝났습니다. 아래 링크를 눌러 이어서 강의를 보시죠!
https://mingzan.tistory.com/255
'비전공자를 위한 Flutter > 앱 개발 준비하기' 카테고리의 다른 글
| Flutter 개발자를 확인할 수 없기 때문에 ‘iproxy’을(를) 열 수 없습니다. (0) | 2022.06.08 |
|---|---|
| 안드로이드 스튜디오 시뮬레이터 실행하는 법 (0) | 2022.04.26 |
| Flutter 코딩 시간을 10분의 1로 단축시켜 줄 확장 프로그램 Helpful Extension (0) | 2022.04.23 |
| 코딩을 위해 Visual Studio Code 설치하기 (0) | 2022.04.22 |
| 안드로이드폰 앱 개발을 위해 Android Studio설치하기 (맥os 버전) (0) | 2022.04.21 |




댓글